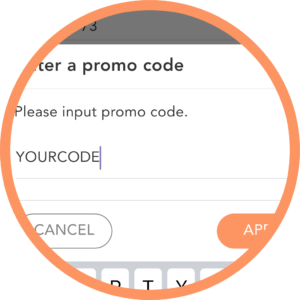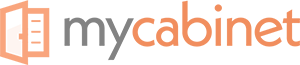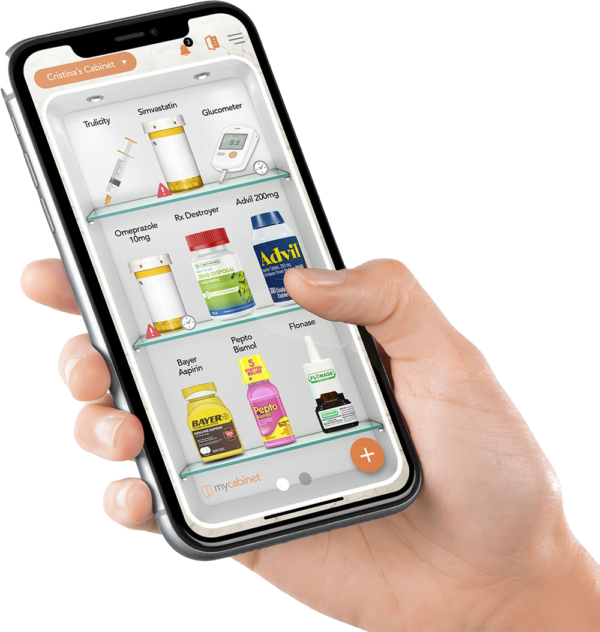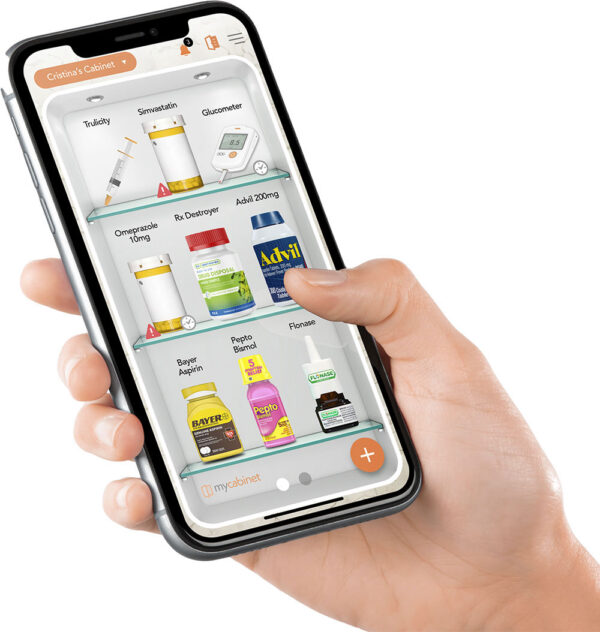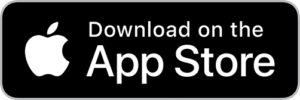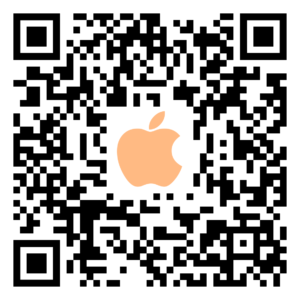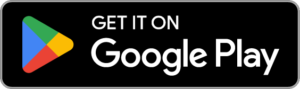MyCabinet FAQs
- All
- Account Management
- Adding and Organizing Medications
- General Questions
- Health Hub Documents and Sharing
- Medication and Refill Reminders
- Sharing Your Cabinet and Medications
Upon logging into the app, click on the ‘+’ button located directly inside your virtual cabinet. Then click on ‘Add Prescription’ or ‘Add Non-Prescription’.
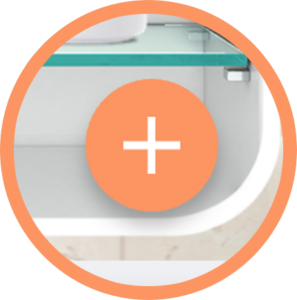
You can also add and manage your prescriptions from your dashboard, which is found in the menu at the top right hand of your MyCabinet screen.
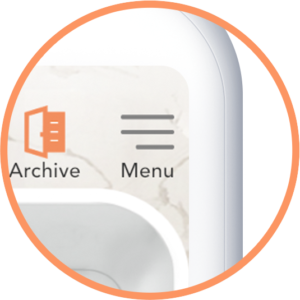
Be sure you’re searching for prescription medications under ‘Add Prescription’ and over-the-counter medications (i.e. Advil; Flonase) in the ‘Add Non-Prescription’.
For over-the-counter medications, you also have the option to ‘Add Manually’ which appears as an option once you begin typing into the search field.
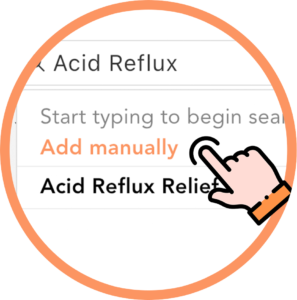
When adding a prescription or non-prescription medication, click on the icon located at the right-hand side of the search bar.
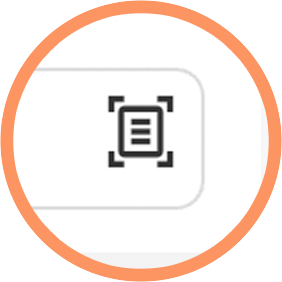
Yes! You can add dozens of medications to your cabinet. Upon adding your 10th medication, you’ll notice that you have the ability to swipe to new cabinet screens where additional medications will appear.
Yes, we love organization too! Simply tap and hold down a medication to move it. And if you have more than 9 medications, you’ll also be able to move medications from one screen to the next.
Tap on the medication bottle and click ‘Remove’ or ‘Archive’. We always recommend archiving your medications for future reference. If you choose to archive a medication, you’ll be able to designate the reason. If a medication caused a severe or allergic reaction it will be marked as such within your archive cabinet.
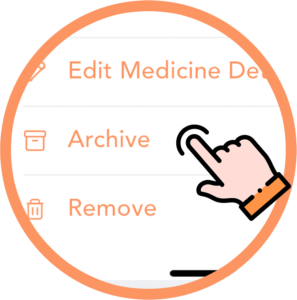
Yes! First add your medication to your cabinet. Then tap on the medication and select ‘Archive’. Here you can designate the medication as having caused a severe or allergic reaction. This will be stored in the archive cabinet with an emergency icon, for safe storing and future reference. We also suggest adding these medications to your Health Hub under ‘Drug Allergies’, which can be found in the main menu.
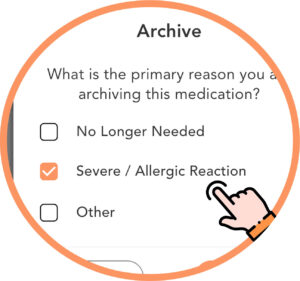
Yes! We make sharing easy, especially for doctor visits, caregivers, and emergencies. To easily share a list of your medications, go to the menu at the top right of your MyCabinet screen, and click on ‘Health Hub’. Here you can view and share your cabinet contents in a clean, easy to read PDF file.
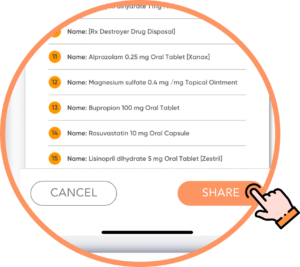
Check that your notification settings are turned on both within the MyCabinet app and on your phone’s settings.
- Simply go to the menu at the top right hand of your MyCabinet screen, and click on ‘Communication Preferences’.
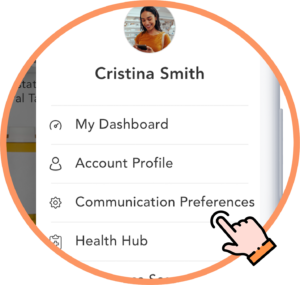
- Toggle on the communication preferences you wish to receive.
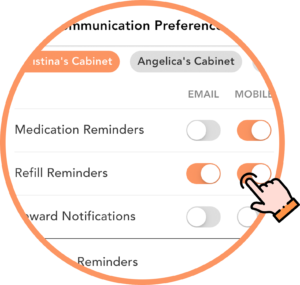
If your phone’s notification settings are not turned on, a prompt will appear to allow you to turn on the notification setting within your phone.
Yes. Upon logging into the MyCabinet app, click on the ‘Alerts’ icon (bell), at the top center of the screen.
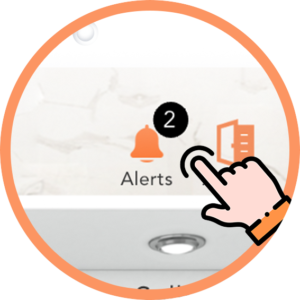
Here you can view your reminders by day and select ‘Taken’ ‘Skip’ or ‘Remind Me in 10mins’.
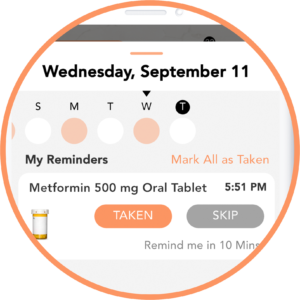
Yes! Simply go to the menu at the top right hand of your MyCabinet screen, and click on ‘Adherence Score’.
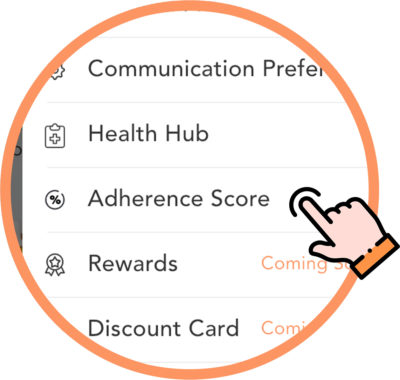
Here you can view your overall or monthly adherence score. Click on individual monthly and days to see medications that were taken, skipped or missed.
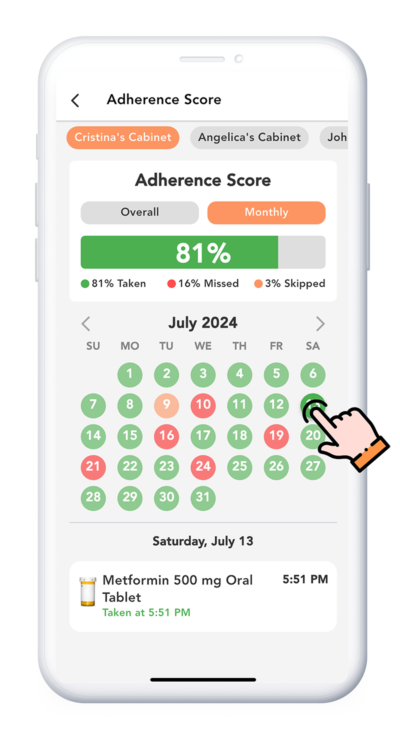
Add a medication to your cabinet and click on the medication bottle. Then click on ‘Reminders’ and select the frequency, dosage, and time(s).

You can then click on the option to have a refill reminder sent as well. Note that any customized notes entered in your reminders will not be sent via notifications, but are visible when you click on the medication bottle in your virtual cabinet, or when sharing your list of medications under the health hub tab.
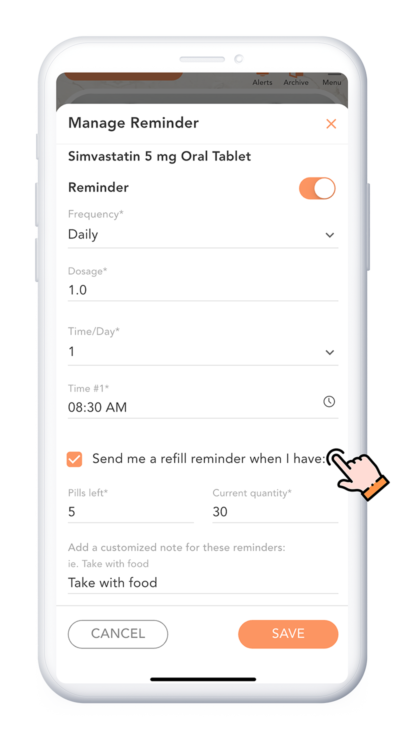
Simply tap on the individual medication bottle and click ‘Reminders’. There is a ‘Reminder’ toggle at the top of the screen which you can toggle on and off.
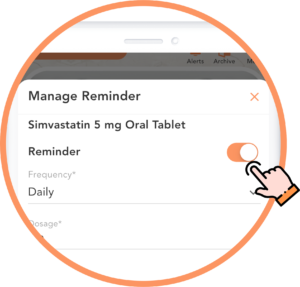
Easy! As long as you have push/mobile notifications set up, once they appear on your phone screen, simply tap and hold to view the options: ‘Taken’; ‘Skip’; ‘Remind Me in 10mins’.
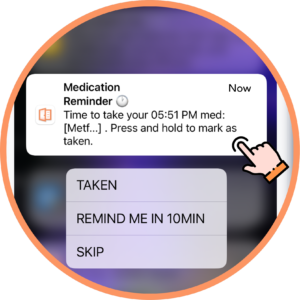
Simply go to the menu at the top right hand of your MyCabinet screen, and click on ‘Communication Preferences’.
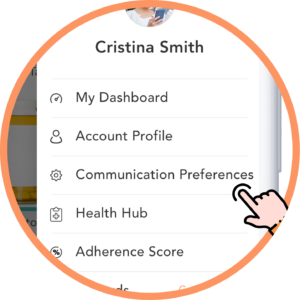
Toggle on the ‘Follow Up Reminders’ option. This allows MyCabinet to send you another reminder if you haven’t logged a medication within 30 minutes of the initial notification.
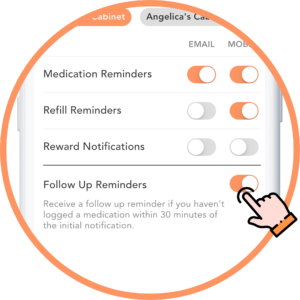
Simply go to the menu at the top right of your MyCabinet screen, and click on ‘Health Hub’.
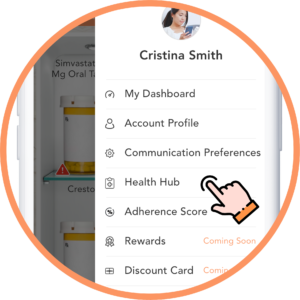
Under ‘Cabinet Contents’ you can view and share all of the prescription and non-prescription medications that have been added to your cabinet.
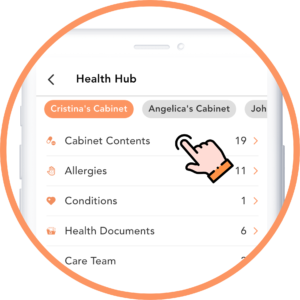
Click on the ‘+’ menu within your virtual cabinet.
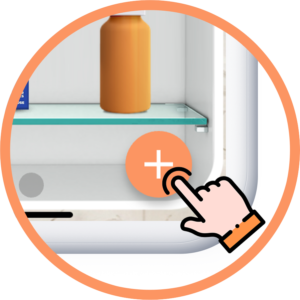
Then click on ‘Share Your Cabinet’.
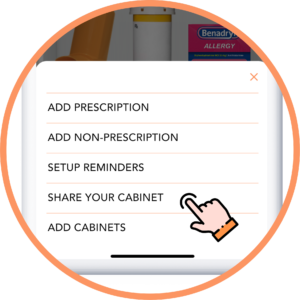
Add in the recipient’s email address. If the recipient already has a MyCabinet account using the email address provided, they will receive an in-app request to accept your cabinet share. Upon accepting, they will have full access to view and help manage all of your MyCabinet medication and health contents. If they do not have an account, they will receive an email prompting them to sign up for an account so that they may accept your share request.
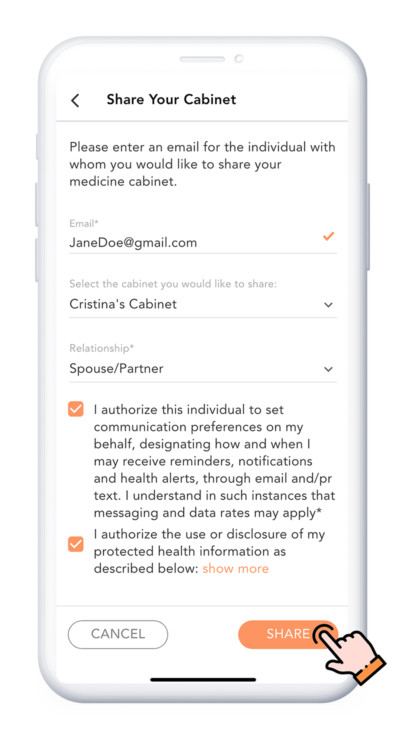
Click on the ‘+’ menu within your virtual cabinet.
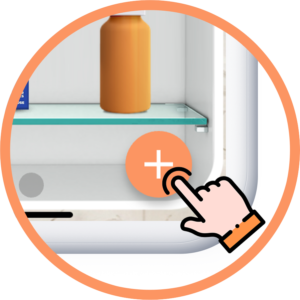
Then click on ‘Share Your Cabinet’.
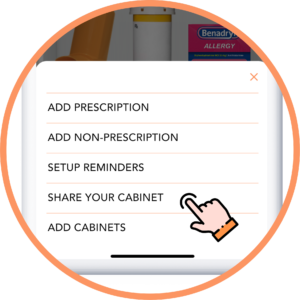
Here you will see a list of any individuals with whom you’ve shared your cabinet. Click ‘Unshare’.
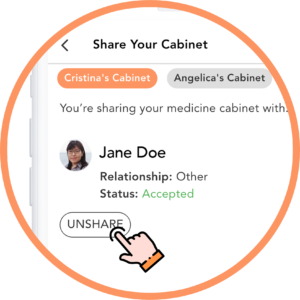
Simply go to the menu at the top right of your MyCabinet screen, and click on ‘Health Hub’.
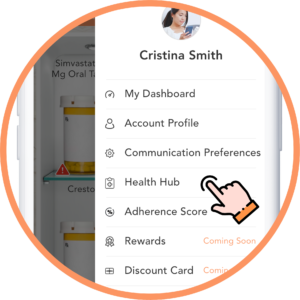
Here you can:
- View and share your cabinet contents
- Add allergies and conditions
- Add your care team and designate emergency contacts
- Add, organize, store and share all of your health documents
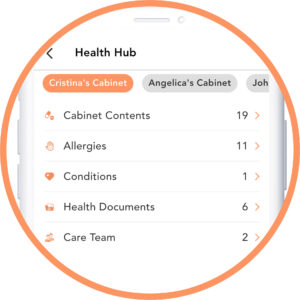
You can store documents within the Health Hub. Simply go to the menu at the top right of your MyCabinet screen, and click on ‘Health Hub’.
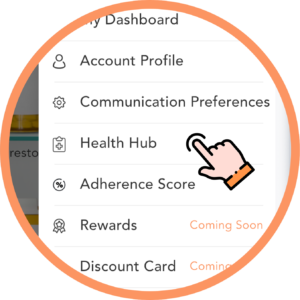
Here you can: View and share your cabinet contents; Add allergies and conditions; Add your care team and designate emergency contacts, and; Add, organize, store and share all of your health documents.
You are able to add any and all health documents you’d like. Your data is secure.
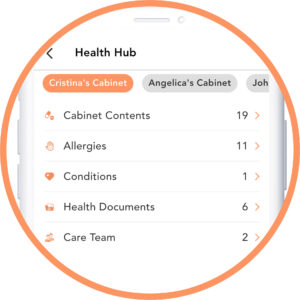
Here are some examples of health documents you may wish to add to your health hub: Doctor visit notes; Imaging; Insurance card image and details; Lab results; Prescriptions; Therapy notes; Vaccination history; etc.
Simply go to the menu at the top right of your MyCabinet screen and click on ‘Health Hub’.
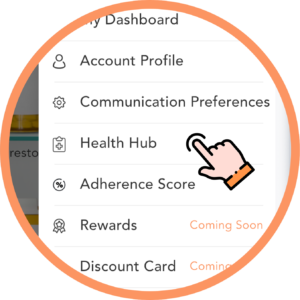
Here you will see the different categories of your health hub. Click on each one and then click on the ‘Share’ button at the bottom of each screen.
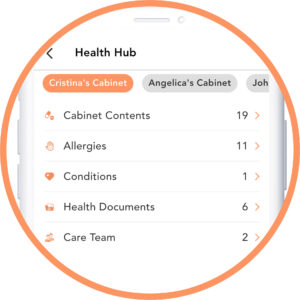
MyCabinet is available to all Apple and Android users, and can be found in the App Store and Google Play store. Make sure to search ‘MyCabinet’ as one word in your app stores.
If you sign up using an email and password combination you will be prompted to use Face ID. If you selected not to use Face ID, you can turn this on in your Account Profile.
Simply login to the app and go to the menu in the top right corner.
From there, click on ‘Account Profile’ and scroll to the bottom of the screen. There you will see an option to toggle Face ID on and off.
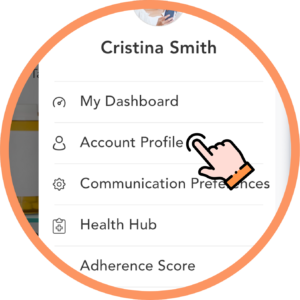
If you do not see the toggle for Face ID it means that you signed onto the app using the ‘Sign In with Google’ or ‘Sign In with Apple’ options.
Yes. MyCabinet uses the most secure, HIPAA-compliant systems to protect your personal information.
Yes – and all in one app! Simply add an additional cabinet for each of your loved ones. By doing so you’ll have the same functionality for each cabinet – from storing medications and viewing dangerous drug interactions, to setting up reminders and adding health information and documents to their own health hub. It’s all stored and organized in one place. Voila!
Click on the ‘+’ menu within your virtual cabinet. Then click on ‘Add Cabinets’.
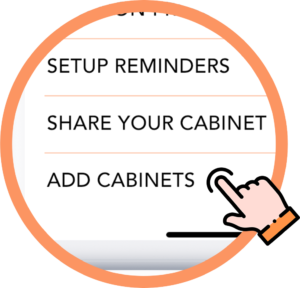
Once created you’ll be able to switch between cabinets by clicking on the orange oval button at the top left of your MyCabinet screen which indicates which cabinet is being viewed on your screen.
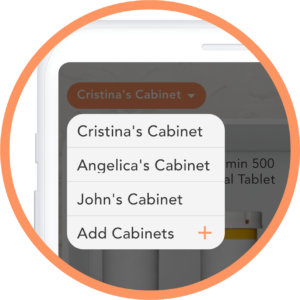
MyCabinet shows drug-to-drug interactions. Therefore, you must add at least 2 prescription medications to see if there is a drug interaction.
For any drug interactions that exist, a red warning icon will appear at the bottom left hand of a medication.

Click on the icon to view the specific interaction(s) and severity.
To delete your account, go to the menu in the top right corner of the MyCabinet app.
From there, click on ‘Account Profile’ and scroll to the bottom of the screen.
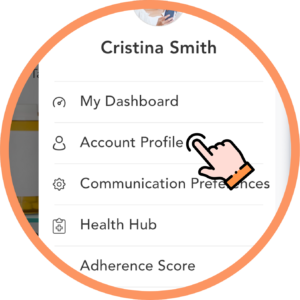
There you will see an option to ‘Delete My Account’.
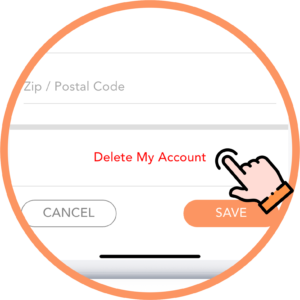
Please note that upon deleting your account you will permanently lose all data including: prescriptions, non-prescription medications, health documents, medication history, additional cabinets created, rewards, etc.
To delete additional cabinets you created, simply go to the menu in the top right corner of the MyCabinet app. From there, click on ‘Account Profile’
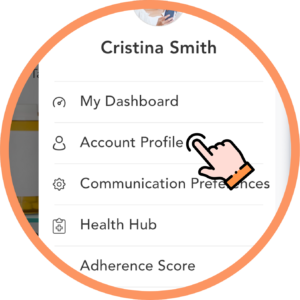
and scroll over to select the cabinet you wish to delete.
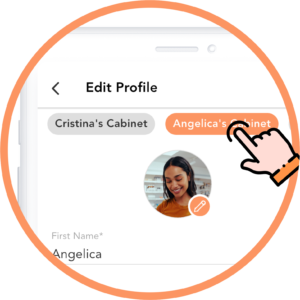
Scroll to the bottom of the screen. Here you will see an option to ‘Delete Cabinet’. Please note that upon deleting a cabinet, you will permanently lose all data including: prescriptions, non-prescription medications, health documents, medication history, additional cabinets created, rewards, etc.
Go to the menu in the top right corner of your MyCabinet app. From there, click on ‘Account Profile’ and scroll to the bottom of the screen.
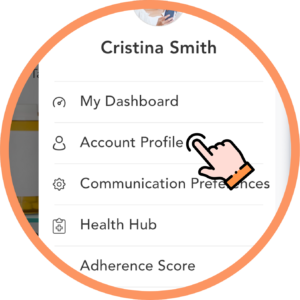
There you will see an option to change your password.
If you do not see the option to change your password, it means that you signed onto the app using the ‘Sign In with Google’ or ‘Sign In with Apple’ options, in which the MyCabinet does not have a password stored.
We recommend using Face ID to log into the app.
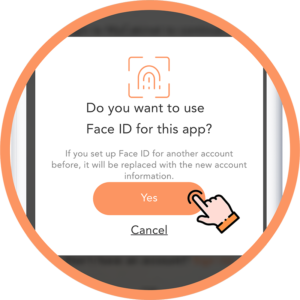
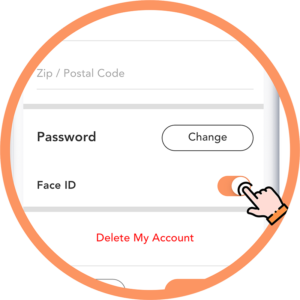
Whether you’re affiliated with an insurance plan, company, or have a promo code from friends or family, there are 2 ways to add it to your account:
(1) During registration there is a field in which you can enter the promo code. It is not case sensitive and you can edit or remove a promo code at any time from your account profile within the app.
(2) If you’ve already gone through the registration screen – no worries! Simply open your MyCabinet app and tap the hamburger menu (three horizontal lines) in the top right-hand corner. Then click ‘Manage Profile’ right under your name. From there, scroll down to the ‘Promo Code’ field and enter the code (it’s not case sensitive). Tap ’Save’ and voila!